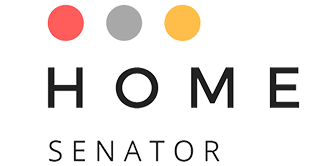Apple Macintosh has been renowned for its seamless and user-friendly experience. However, like any technological device, Mac users are not immune to occasional errors and glitches. These issues can range from minor annoyances to major obstacles that hinder productivity. These problems can disrupt your digital life, turning what should be a seamless experience into a frustrating ordeal.
Most MacBook issues can be addressed without a trip to the repair shop. With a little know-how and a dash of determination, you can get your MacBook back on track, saving both time and money. Stay tuned as we delve into some common MacBook issues and guide you through simple yet effective ways to rectify them.
5 Common MacBook Problems and How to Fix Them
To ensure a smooth experience as a Mac user, it’s crucial to learn about the common issues, their root causes, and, most importantly, their solutions. Let’s delve into five frequent errors you may encounter on your Mac and explore effective ways to resolve them.
Erase Assistant is Not Supported on This Mac
The ‘Erase Assistant is not supported on this Mac’ error tends to be common, particularly amongst users with older Mac models. This issue of erase assistant is not supported on this mac is typically encountered when attempting to erase your Mac’s hard drive or performing a factory reset. The statistics on how often it occurs may vary, but this error surely does cause a fair bit of frustration.
To resolve this issue, you need to bypass the Erase Assistant and manually erase your Mac’s hard drive. This can be achieved by:
- Booting your Mac into Recovery Mode by restarting your computer and holding down the Command + R keys simultaneously.
- In the macOS utility window, select Disk Utility and click Continue.
- Select your Mac’s hard drive (usually named Macintosh HD) and click the Erase button.
- After the erasure process is complete, exit Disk Utility and reinstall macOS.
Note: Remember, further insights and more comprehensive solutions are within your grasp.
Your Startup Disk is Almost Full
Another common error that Mac users frequently encounter is the “Your Startup Disk is Almost Full” message. This typically happens when Mac’s storage is nearly exhausted, and the system struggles to perform tasks efficiently.
To resolve this issue:
- Regularly clear your Trash.
- Uninstall apps you no longer use.
- Use a tool like ‘Optimize Storage’ to manage your storage better.
- Consider an external storage solution if you frequently run out of space.
The Application is not Responding
The “Application is not responding” message is one you never want to see, but it’s a common occurrence on MacBooks from time to time. It’s the dreaded sign that an application has frozen, crashed, or otherwise reached a deadlock, becoming unresponsive to your commands. The root cause could be that the application is hogging a disproportionate amount of system resources.
The best solution for this problem is to:
- Force quit the application (press Command + Option + Esc, select the unresponsive app, then click Force Quit).
- Restart your Mac.
- If the issue persists, consider reinstalling the application.
Slow Wi-Fi Connection
Struggling with a sluggish Wi-Fi connection is an all too familiar annoyance for Mac users, particularly for those whose work hinges on reliable internet access. This issue could drastically impede productivity, transforming a seamless digital experience into a marathon of patience.
Try the following fixes:
- Restart your router.
- Disconnect and reconnect to your Wi-Fi network.
- Update your router’s firmware or contact your ISP if the issue persists.
Unexpected System Shut Down
When your Mac suddenly powers off without warning, it’s crucial to investigate and address the underlying problem promptly to prevent further inconvenience and potential data loss. With the right troubleshooting steps, you can regain stability and avoid future unexpected shutdowns on your beloved MacBook.
To fix this issue:
- Ensure your Mac’s vents are clean and unblocked.
- Check your Mac’s battery health (for laptops).
- Run a system update to fix any potential software glitches.
While the Mac is lauded for its stellar performance and user-friendly interface, users may occasionally encounter some of these errors. However, armed with the right knowledge and a few simple steps, these common errors can be rectified without requiring professional assistance. Always remember, more knowledge and detailed solutions are just a few clicks away, giving you the power to conquer any Mac-related challenge.